 Stosowanie węzłów
Stosowanie węzłów
|
Polecenie |
Lokalizacja |
|
Przekształć w węzeł |
Menu kontekstowe |
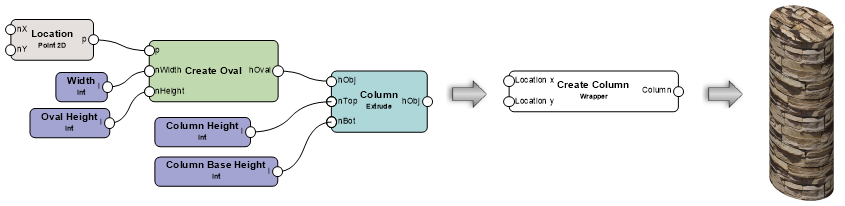
Węzły obiektów (obiekty) są węzłami konsolidującymi przybierającymi formę wyniku wykonanego skryptu. Węzły ty pozwalają od razu zobaczyć efekt zmian wprowadzonych do sieci i to bez konieczności wykonywania skryptu.
Aby przekształcić węzeł konsolidujący w węzeł obiektu, wykonaj następujące kroki:
Zaznacz odpowiednie polecenie.
Zaznacz w palecie Info opcję Resetuj po przesunięciu, aby za każdym przesunięciem węzła obiektu resetować go.
Gdy funkcja Resetuj po przesunięciu jest wyłączona, węzeł obiektu zostanie zresetowany tylko w przypadku zmiany jego parametrów. Wyłączając ją, możesz zaoszczędzić czas w przypadku przesuwania złożonych obiektów.
Kliknij Aktualizuj w palecie Info, aby zaktualizować węzeł obiektu, którego dane bazowe uległy zmianie. Tylko węzły obiektów, które uzależnione są od innych wartości w dokumencie, takich jak arkusze kalkulacyjne czy listy danych, zostaną zaktualizowane w wyniku tej operacji.
Zmiana nazwy węzłów obiektów
|
Polecenie |
Lokalizacja |
|
Zmień nazwę obiektu Marionette |
Menu kontekstowe |
Po utworzeniu węzła obiektu, w tytule zakładki Obiekt w palecie Info węzeł zostanie oznaczony jako „Obiekt Marionette”. W razie potrzeby można zmienić jego nazwę.
Aby zmienić nazwę węzła obiektu:
Zaznacz odpowiednie polecenie.
Otwarte zostanie okno dialogowe „Zmień nazwę obiektu Marionette”.
Wprowadź nową nazwę obiektu. Uwaga: Maksymalna długość nazwy nie może przekroczyć 32 znaków; dłuższe nazwy zostaną ucięte. Nazwa wyświetlona zostanie jako typ obiektu w górnej części zakładki Obiekt w palecie Info.
Węzeł konsolidujący, z którego wyodrębniony został obiekt, wyświetlony zostanie w polu Węzeł konsolidujący (Wrapper).
Dodawanie geometrii kontrolnej
|
Polecenie |
Lokalizacja |
|
Edytuj geometrię kontrolną |
Menu kontekstowe |
Podczas przekształcania węzła konsolidującego w węzeł obiektu (obiekt) możesz zaznaczyć jeden dodatkowy obiekt, który posłuży jako geometria kontrolna. Umożliwia to utworzenie za pomocą Marionette obiektów na podstawie niestandardowej ścieżki. Na przykład: gdy węzeł obiektu wymaga obiektu Powiel wzdłuż ścieżki, możesz dołączyć polilinię jako ścieżkę.
Aby edytować geometrię kontrolną, wykonaj następujące kroki:
Zaznacz odpowiednie polecenie.
Węzeł obiektu można ponownie przekształcić w węzeł konsolidujący, klikając go prawym przyciskiem myszy i zaznaczając w menu kontekstowym polecenie Przekształć w węzeł konsolidujący.
Dodawanie węzłów punktów kontrolnych 2D i 3D
Po utworzeniu węzła obiektu można dostosować jego rozmiar za pomocą palety Info. Dużo prościej jest jednak użyć do tego celu punktów kontrolnych, podobnie jak w przypadku innych obiektów Vectorworks. Aby w prosty sposób zmienić rozmiar obiektów, należy zamieścić w skrypcie specjalne węzły.
Aby dodać możliwość zmiany rozmiaru węzła obiektu w rzucie 2D/głównym i widokach 3D:
W momencie tworzenia oryginalnego skryptu lub węzła konsolidującego (czyli jeszcze przed przekształceniem w węzeł obiektu), dodaj co najmniej jeden węzeł typu Control Point 2D i/lub Control Point 3D (zlokalizowane w kategorii Input) do portu wejściowego „p” węzłów, które mają zostać wyposażone w punkty kontrolne. Węzły typu Control Point będą zawierały informacje o współrzędnych X i Y lub X, Y i Z względem punktu wstawienia obiektu.
Przekształć skrypt w węzeł konsolidujący, a następnie w węzeł obiektu.
Użyj punktów kontrolnych, aby dostosować rozmiar obiektu.
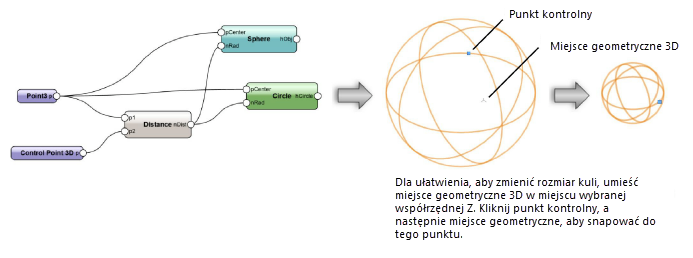

Potrzebujesz więcej informacji? Poproś o pomoc naszego wirtualnego asystenta Dexa! ![]()